Here's a tutorial (with pics!) on how to add these wallpapers to your device.
1.) Open the URL with the desired image on your iPhone or iPad in Safari.
If you are viewing the website from a desktop or laptop, you will notice that each post containing wallpapers has a URL included above the images. In the pic below, it's the text at the very bottom that starts with http. That is the URL you will want to open on your device. Trick: from a desktop or laptop, copy that URL, email it to yourself, then open your email from your device and click on the URL.
2.) Scroll down to the image you want to use, and make sure to choose the correct version of the image, whether it is for iPhone or iPad (this makes a difference!). Each image will say "iPhone" or "iPad ABOVE the image. Do not save this image that is on the original post with the other images. Select your image to bring up a bigger image. The bigger image will fill up your entire screen, but you will still see a URL at the top of the page. Make sure you click on the image to bring up the bigger, higher resolution image and save from there. That is the image that is correctly sized for your device.
3.) When you have brought up the bigger image, hold your finger down on the image until some options come up. Here's what it will look like:
Click Save Image, and this will take your image to your camera roll.
4.) Go into your Photos app and then into your camera roll on your device (app that looks like a Sunflower). Your saved image should be the last image in your Camera roll.
5.) Once you have pulled up your image in your Camera roll, tap on it to bring up a box in the lower left corner. It will be a small rectangle with an arrow in it. Click on the box with the arrow, and it will bring up some options. See pic below:
6.) Choose "Use as Wallpaper". It will then give you the option to "Move and Scale" but the wallpaper is already designed to fit your device! There will be no "moving and scaling" needed.
7.) Choose "Set". This will bring up the option to set it as your Lock Screen background or your Home Screen Background.
Choose which screen to save it as. It also gives you the option to set it to both screens.
Then you have your background!

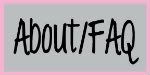














No comments:
Post a Comment